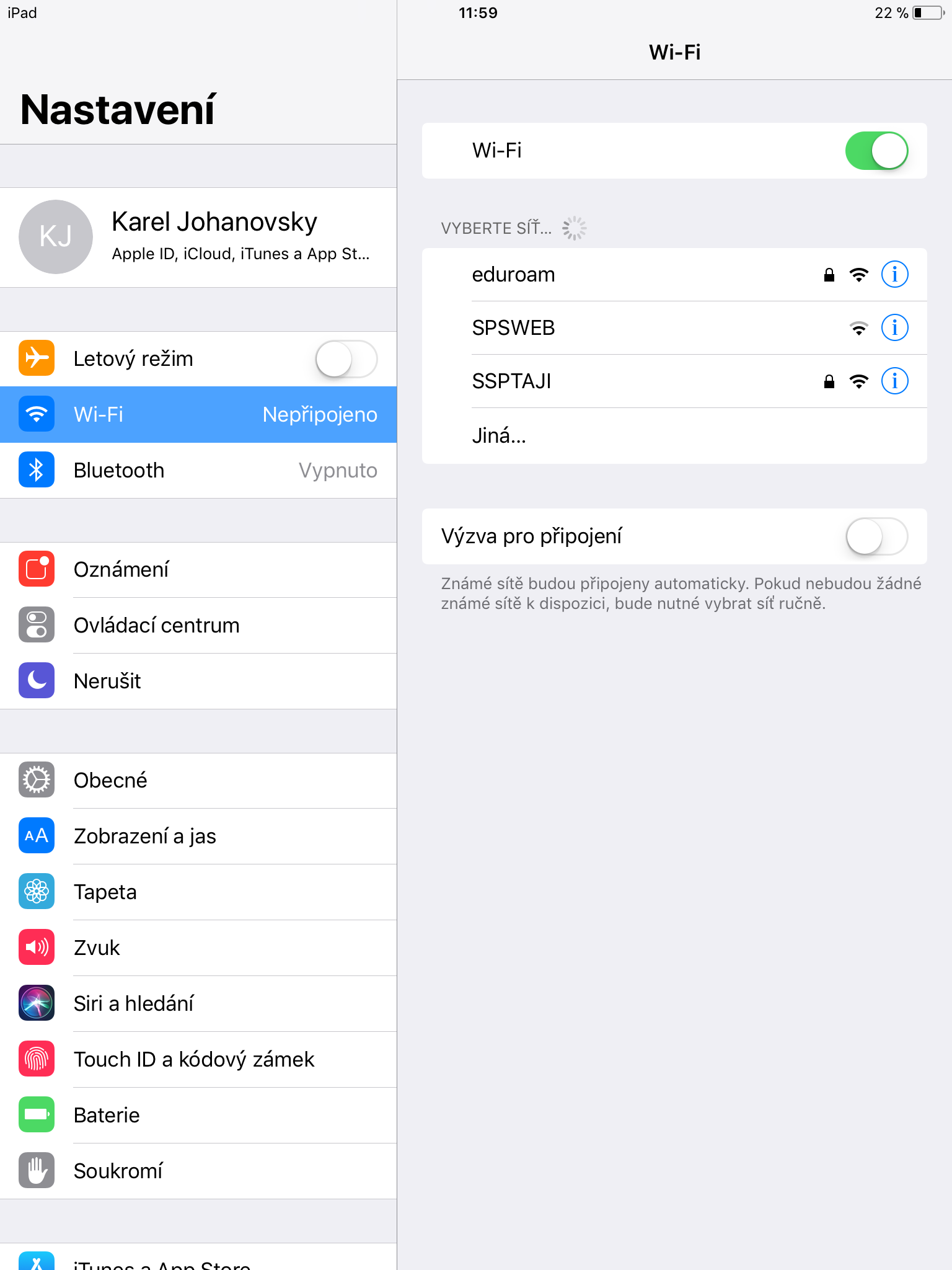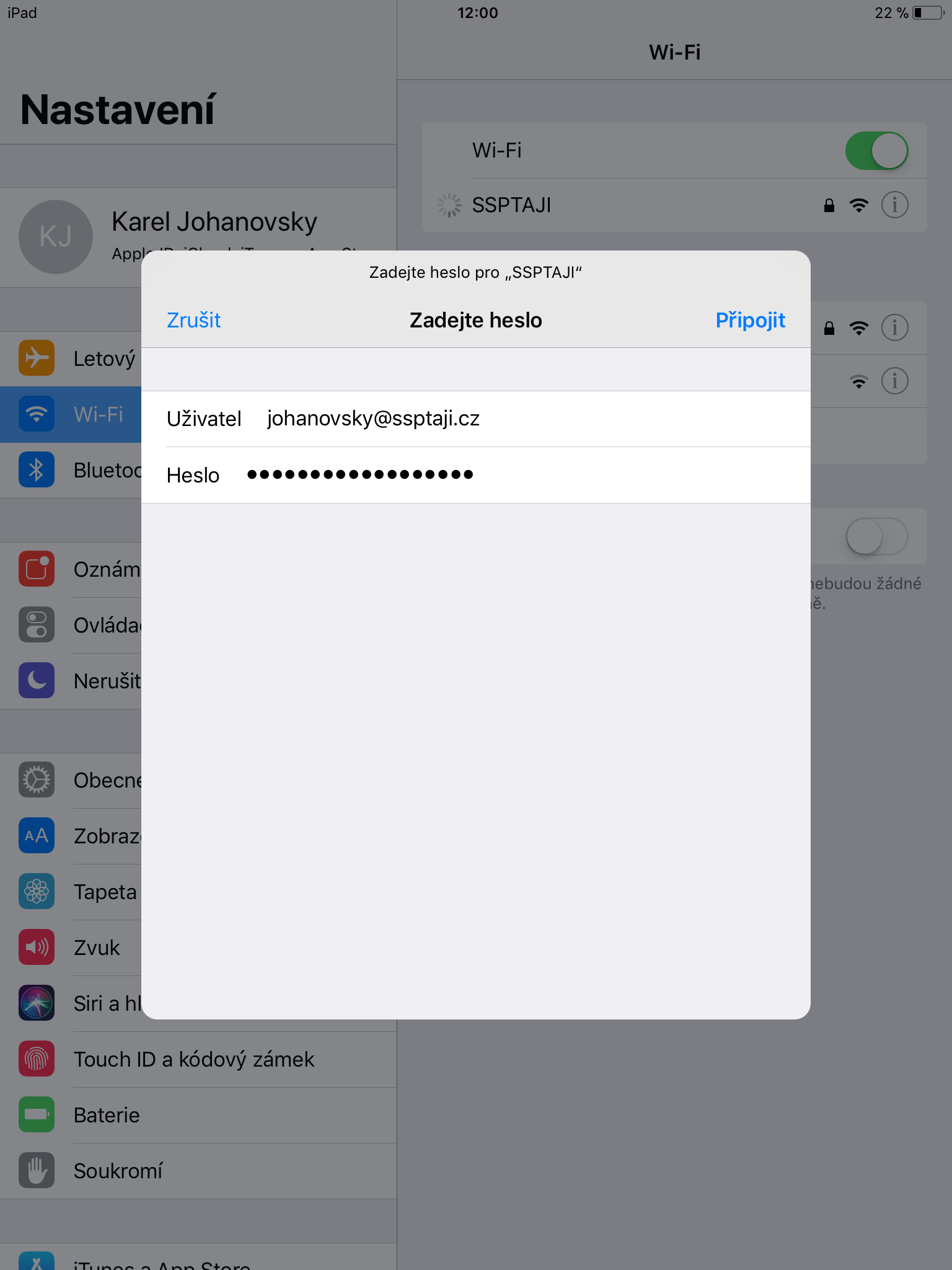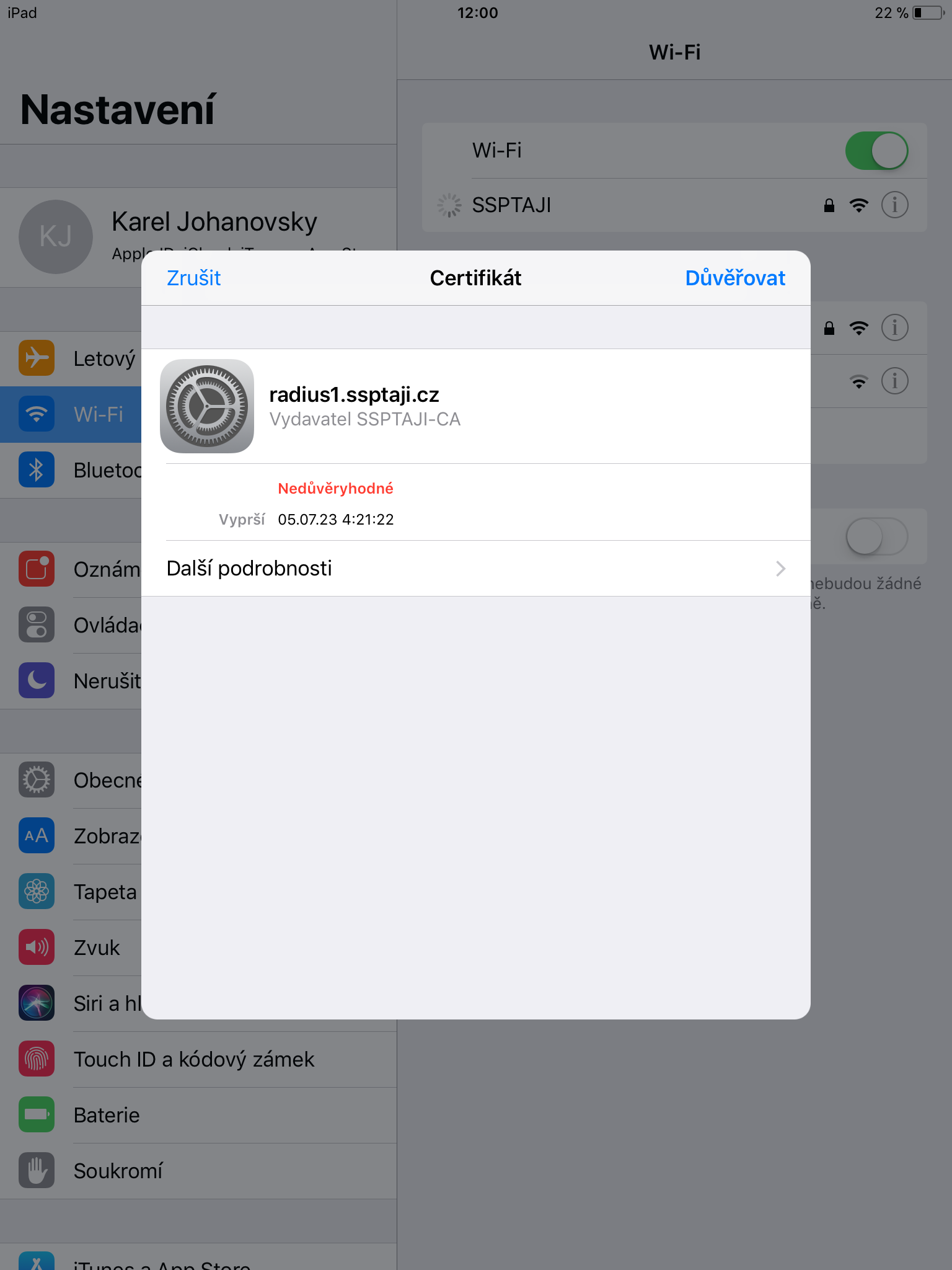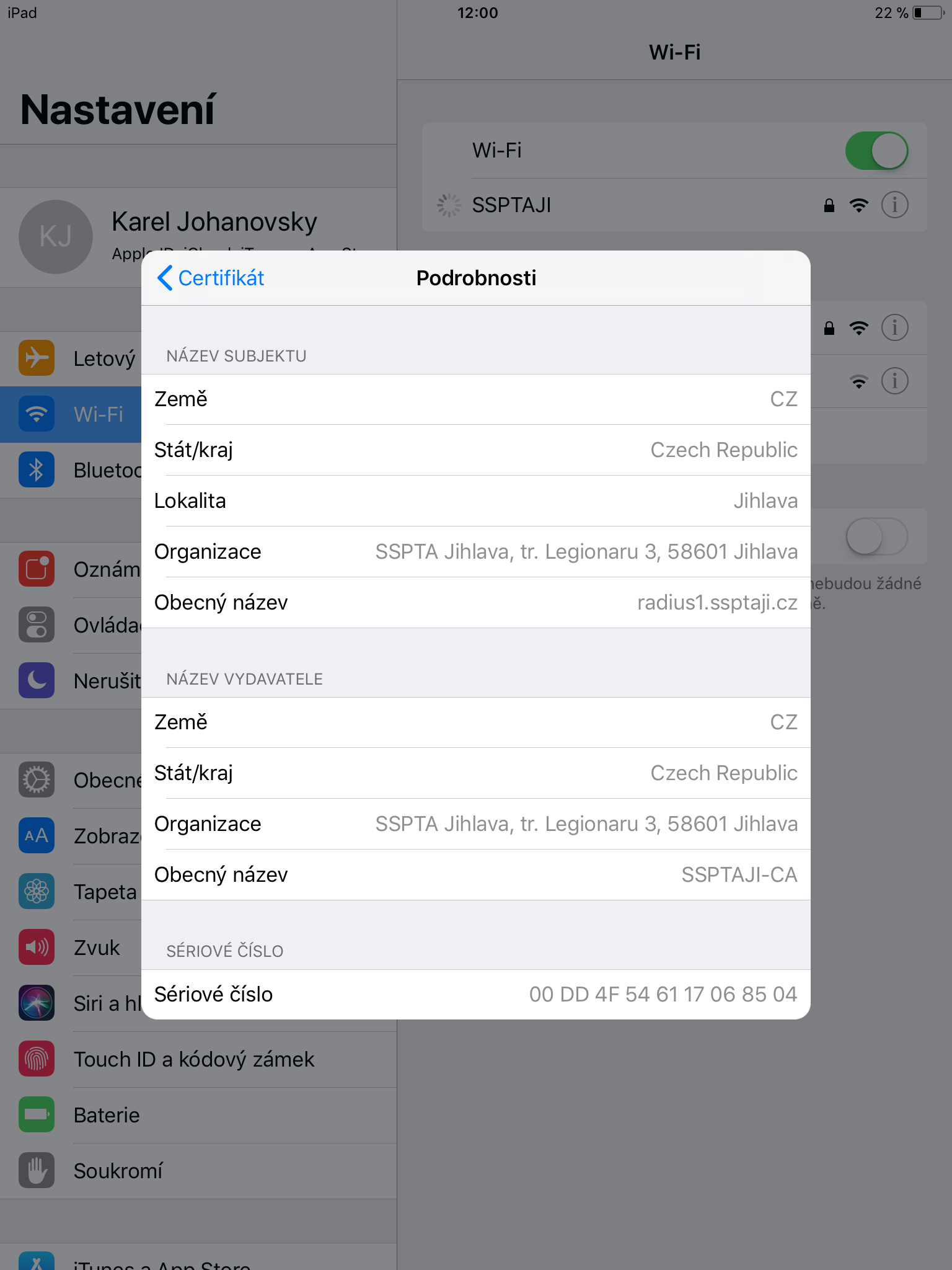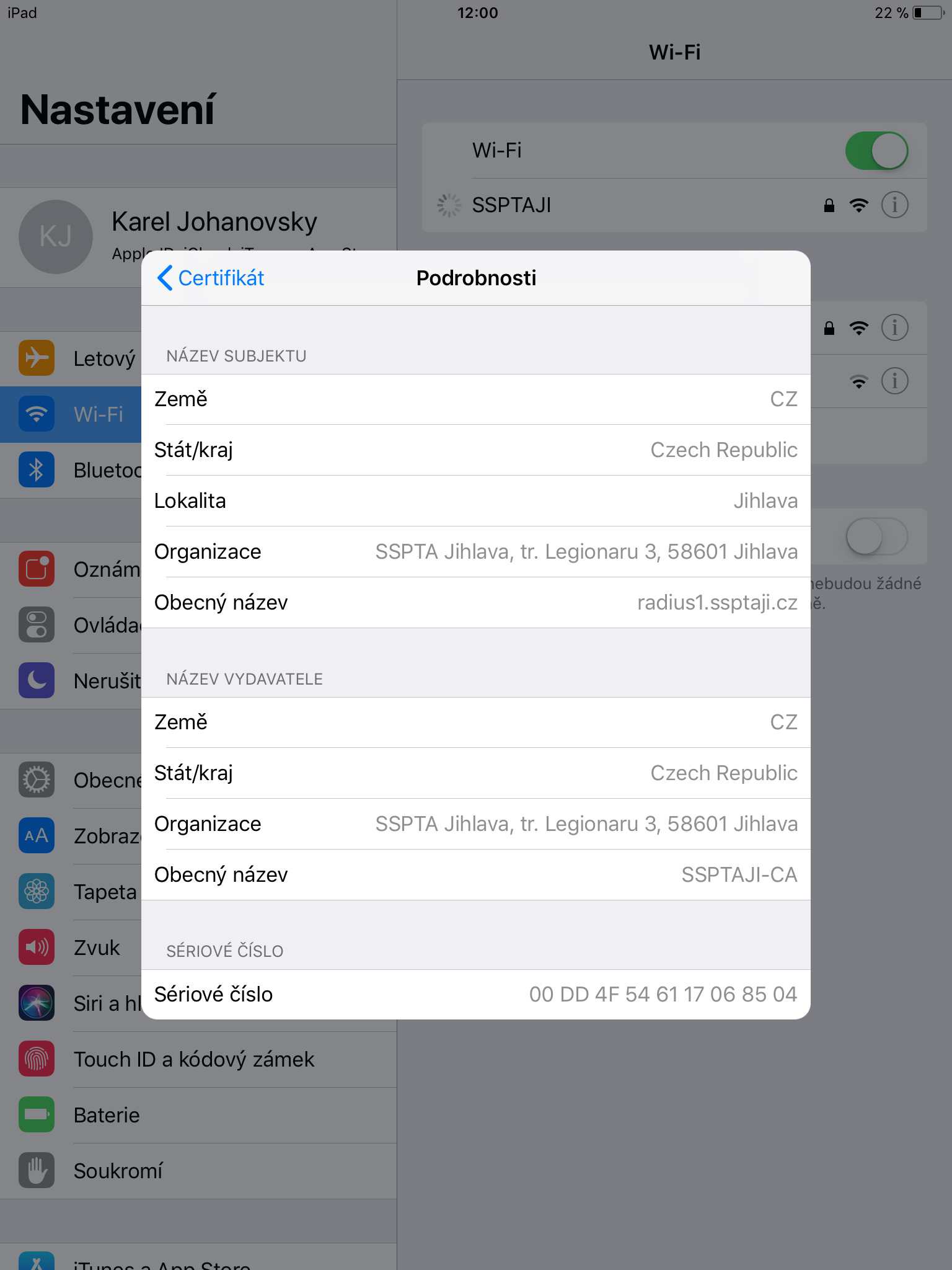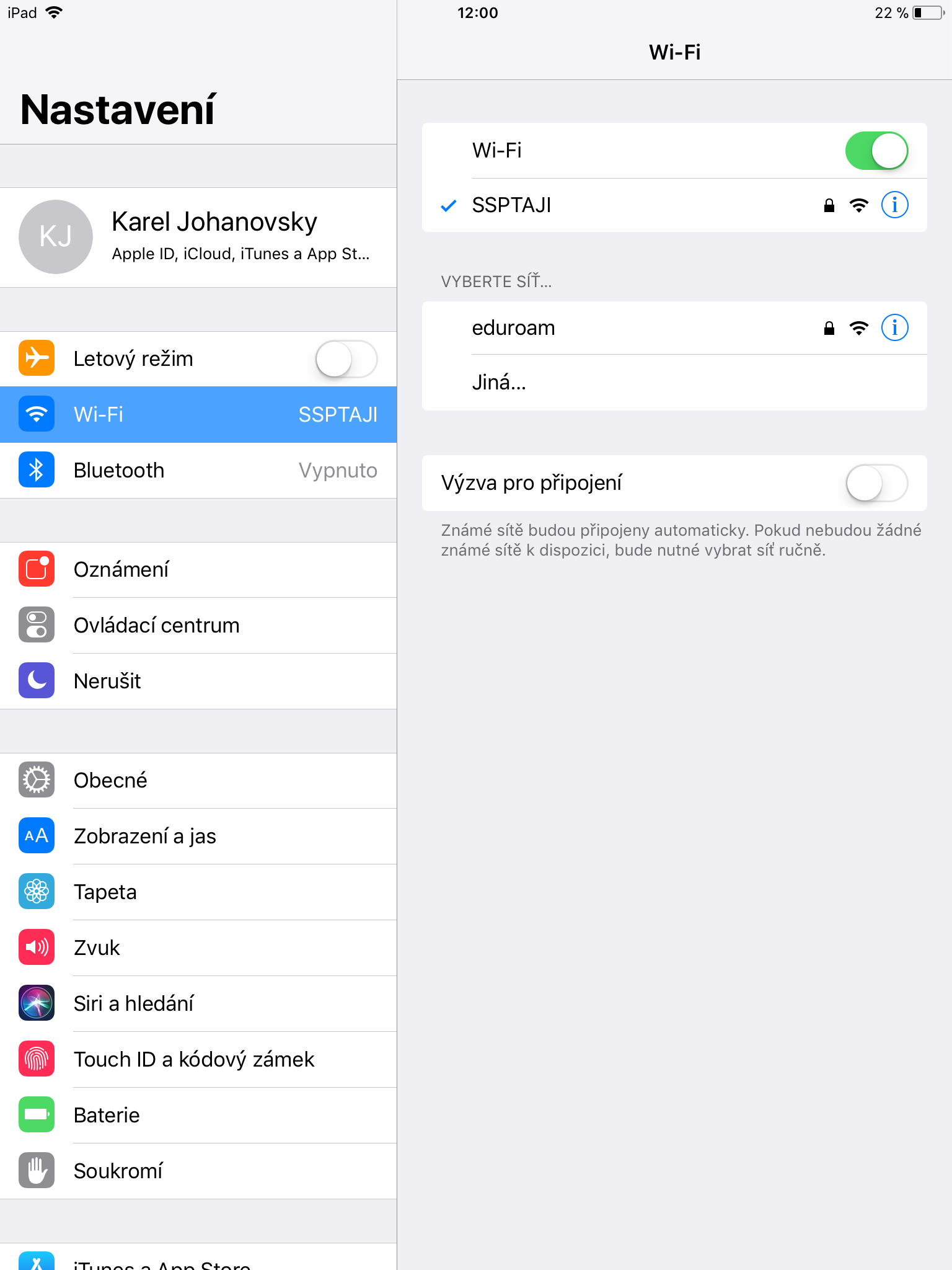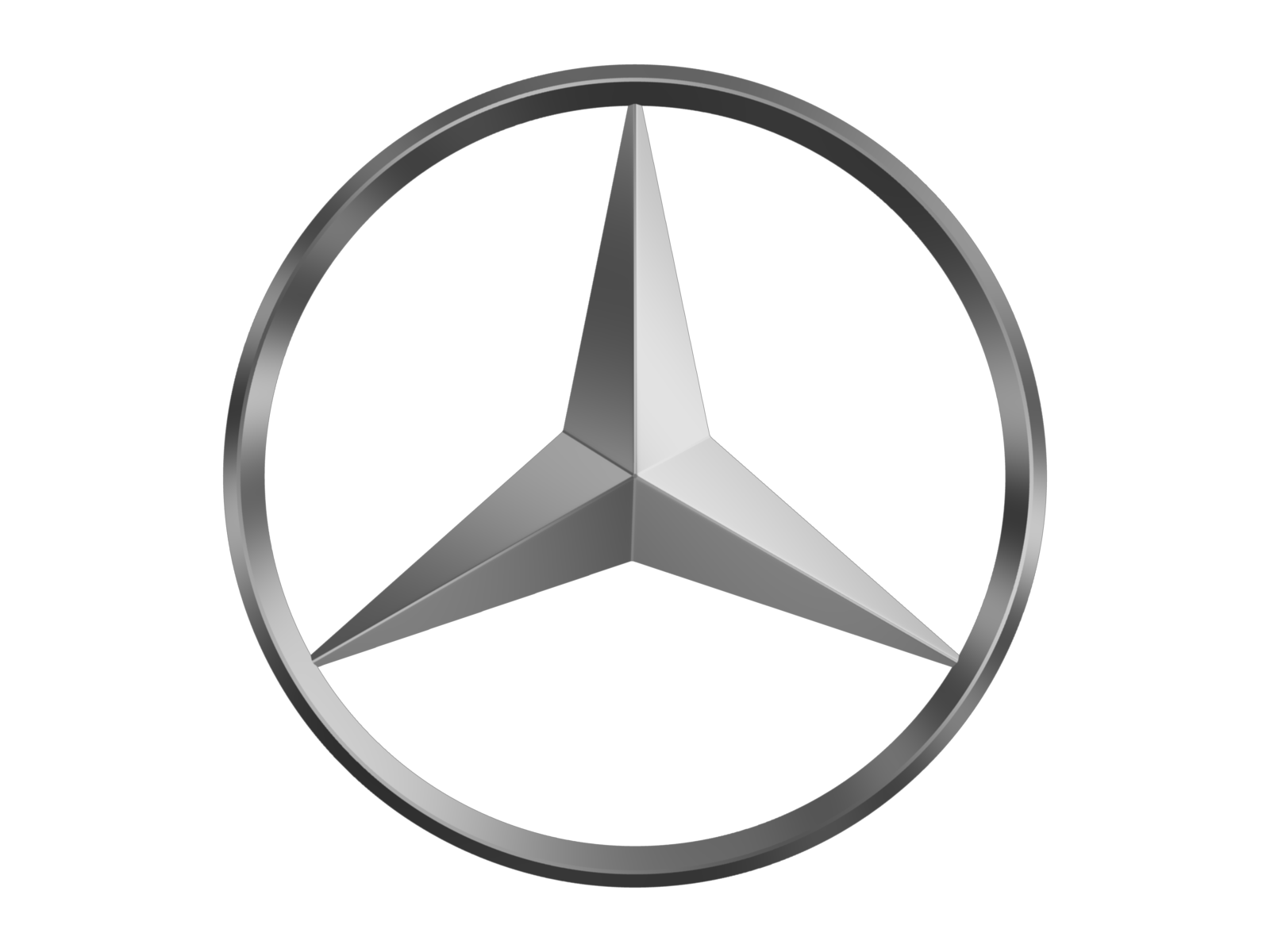Připojení k WiFi
Návod k nastavení WiFi SSPTAJI
- Instalace certifikátu - Windows 10
- Připojení k WiFi - Windows 10
- Připojení k WiFi - Android
- Připojení k WiFi - iOS
Instalace certikátu - Windows 10
- Stáhněte se certikát ZDE
- Poklepejte na certifikát a spusťte instalaci certifikátu.
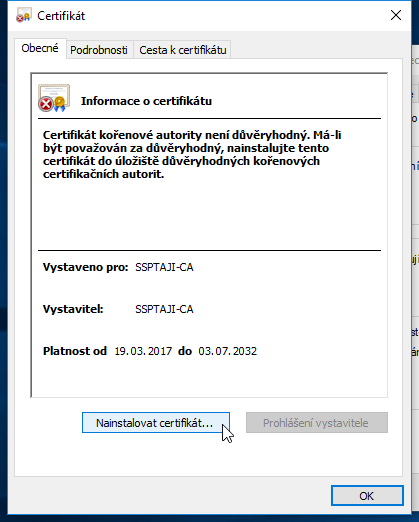
- Zvolte možnost: Nainstalovat certikát.
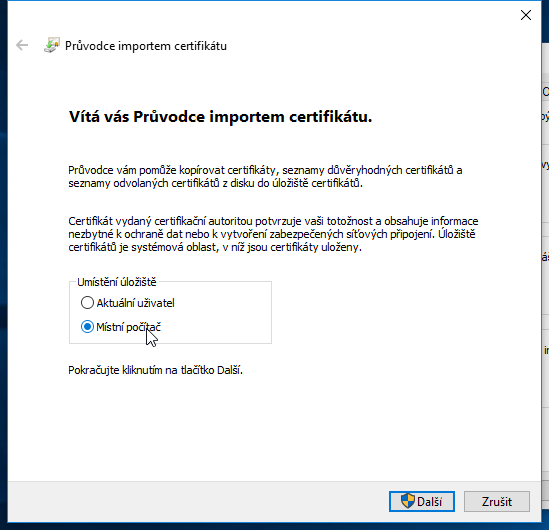
- Zvolte umístění úložiště: Místní počítač a pokračujte kliknutím na: Další
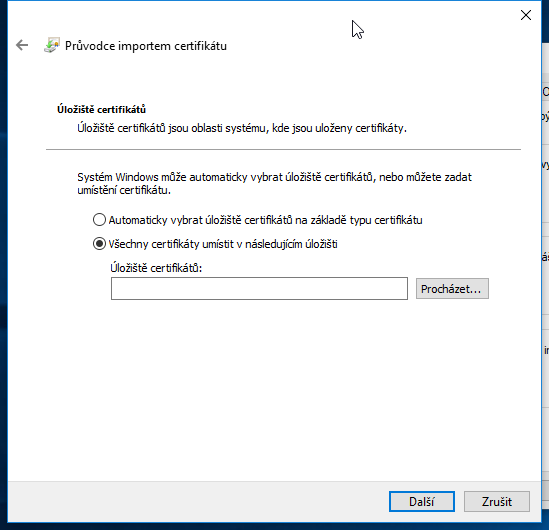
- Nyní zvolte možnost: Všechny certifikáty umístit v následujícím úložišti a klikněte na: Procházet...
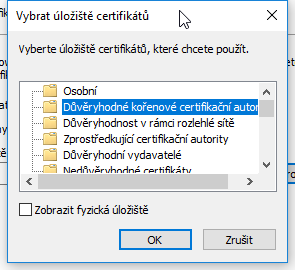
- Jako úložiště certifikátů zvolte: Důvěryhodné kořenové certifikační autority a kliněte na OK.
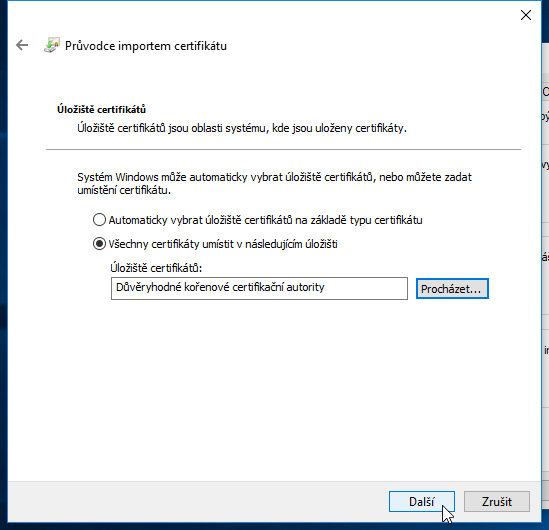
- Pokračujte kliknutím na: Další
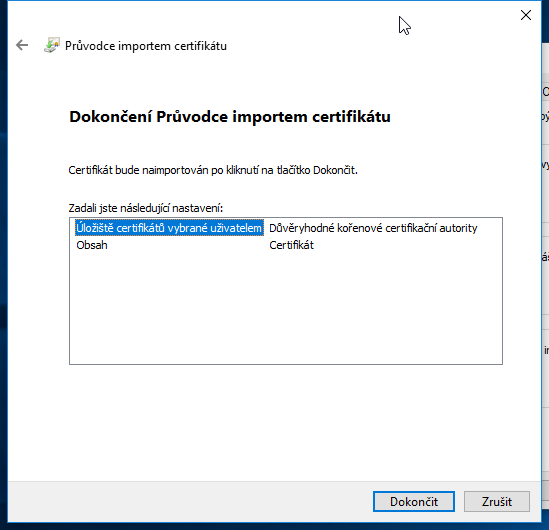
- Dokončete import kliknutím na: Dokončit
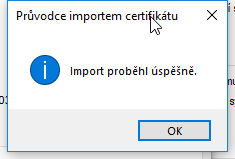
- Zvolte možnost: OK
- Certifikát byl úspěšně importován.
Připojení k WiFi - Windows 10
- Vytvořeno a otestováno na Win10 Pro
- Nainstalujte si certifikát podle návodu ZDE
- Klikněte na Start -> Ovládací panely
- Zvolte kategorii: Síť a internet
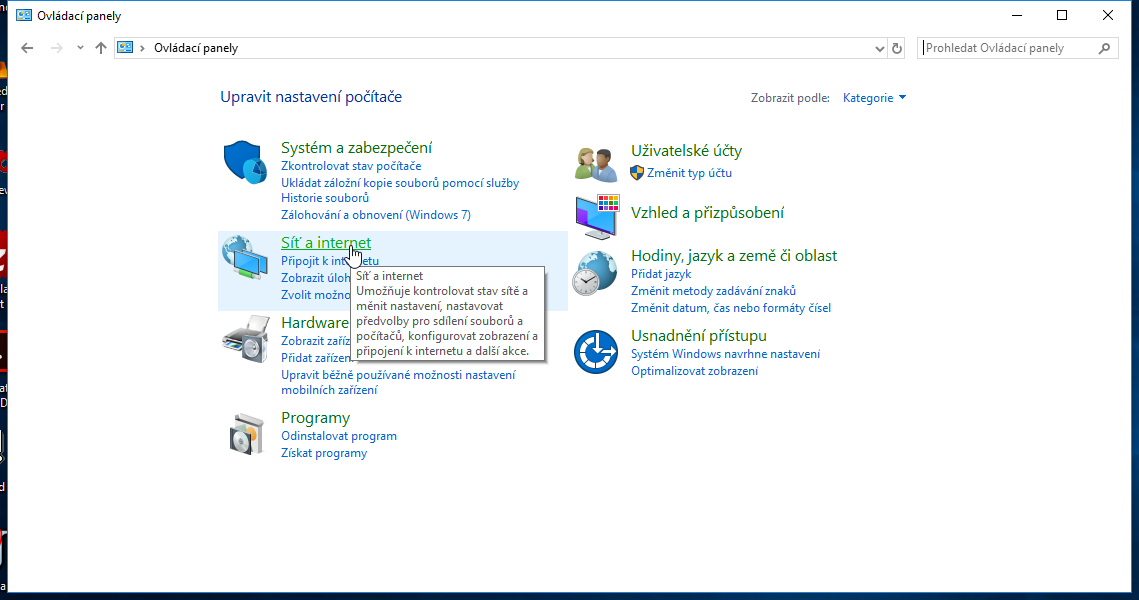
- Zde zvolte: Centrum síťových připojení a sdílení
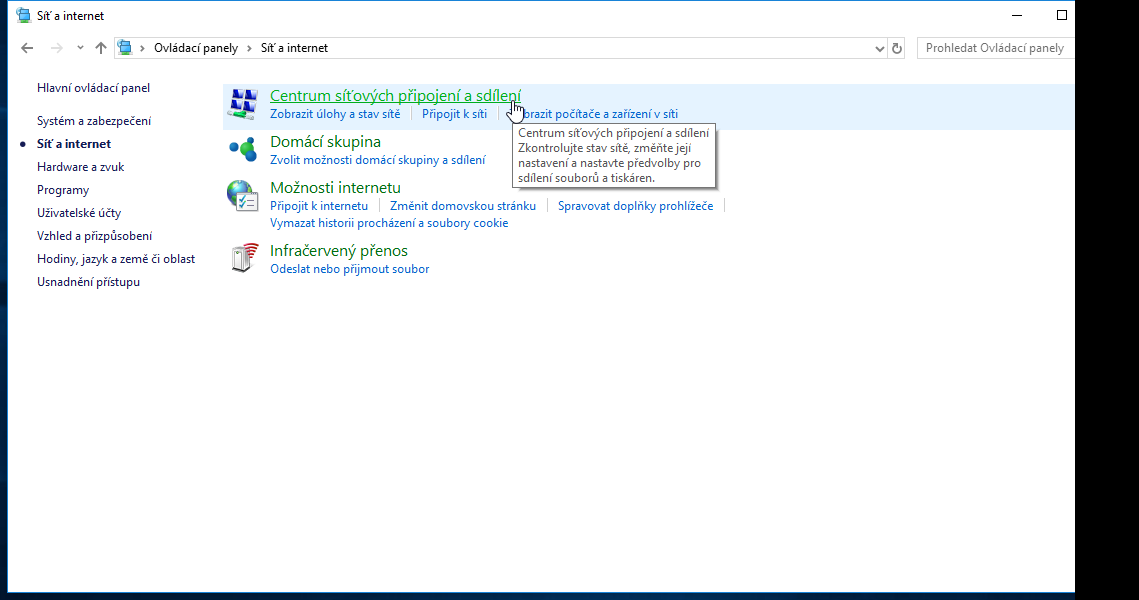
- Nyní klikněte na: Nastavit nové připojení nebo síť
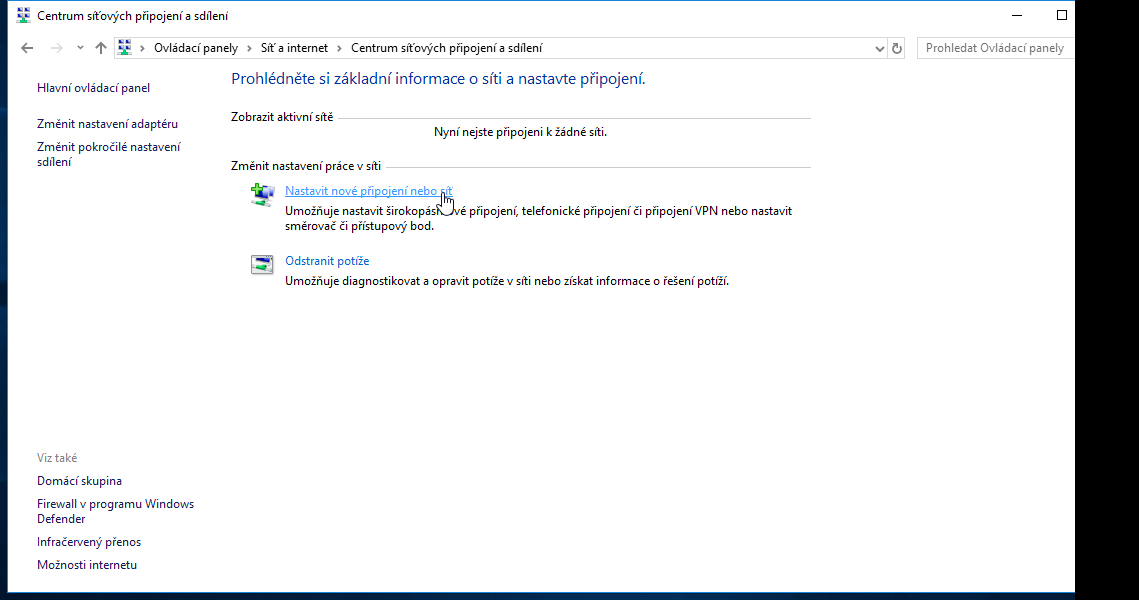
- Nyní zvolte: Ručně připojit k bezdrátové síti
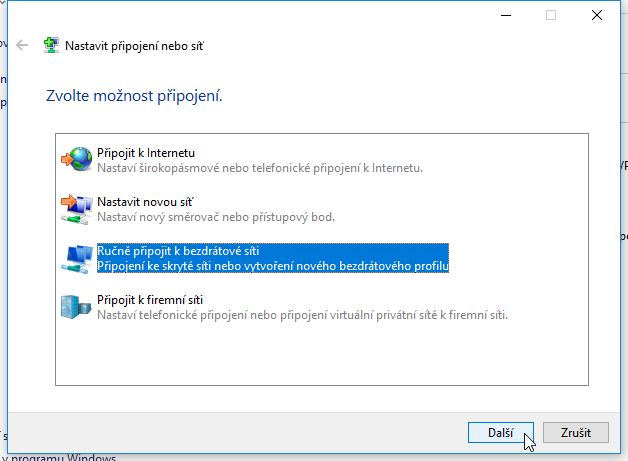
- Zadejte následující parametry:
- Název sítě: SSPTAJI
- Typ zabezpečení: WPA2-podnikové
- Typ šifrování: AES
- A klikněte na: Další
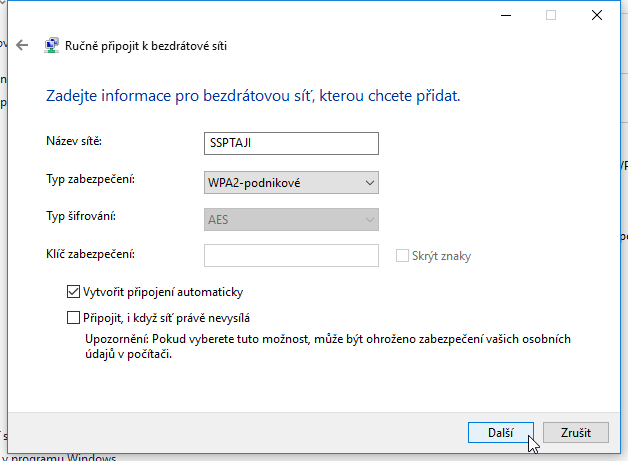
- Klikněte na: Změnit nastavení připojení
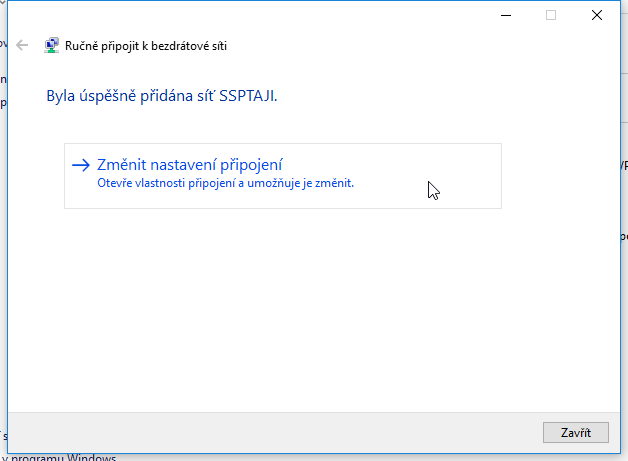
- Na kartě: Připojení zatrhněte volby:
- Připojit automaticky, pokud je síť v dosahu
- Přejděte na kartu: Zabezpečení
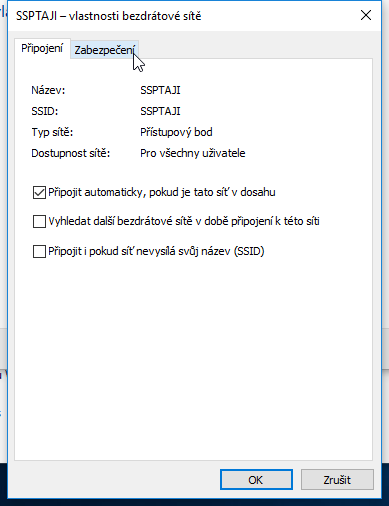
- Na kartě: Zabezpečení musí být:
- Typ zabezpečení: WPA2-podnikové
- Typ šifrování: AES
- Metoda ověřování v síti: Microsoft: Protokol PEAP
- Zapamatovat si pověření pro toto připojení pro každé přihlášení
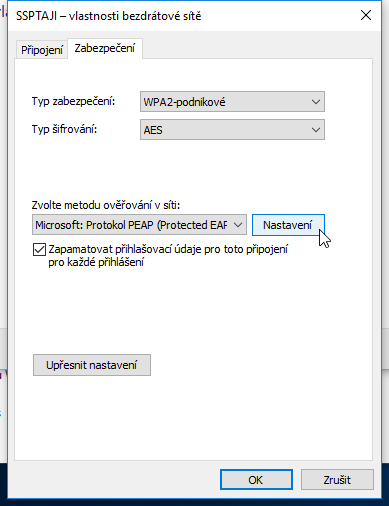
- Pokračujte kliknutím na: Nastavení u protokolu PEAP
- Ve vlastnostech protokolu PEAP zatrhněte tyto možnosti:
- Ověřit certifikát serveru
- Připojit k těmto serverům: radius1.ssptaji.cz
- v seznamu certifikátů vyberte: SSPTAJI-CA
- metoda ověřování: Zabezpečené heslo (EAP-MSCHAP v2)
- Zatrhněte volbu: Povolit rychlé obnovení připojení
- Klikněte na: Konfigurovat u zabezpečeného hesla EAP-MSCHAP v2
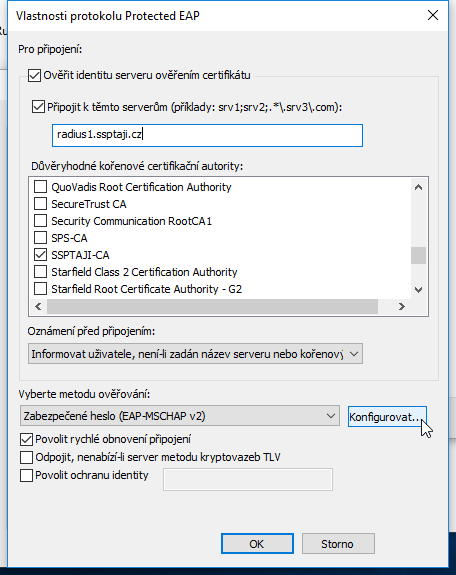
- Zrušte zatržení u volby: Automaticky použít mé uživatelské jméno a heslo … a klikněte na OK.

- Nyní klikněte na: Upřesnit nastavení
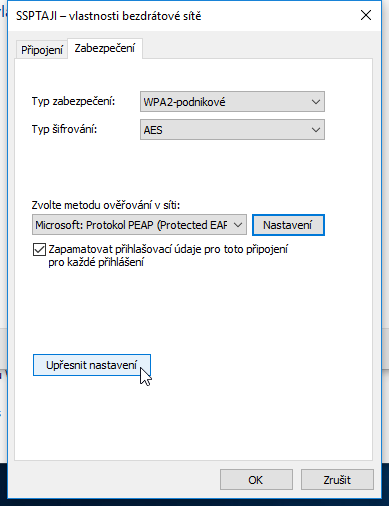
- Na kartě: Nastavení protokolu 802.1X
- zatrhněte volbu: Zadejte režim ověřování
- a vyberte: Ověření uživatele
- a kliněte na OK
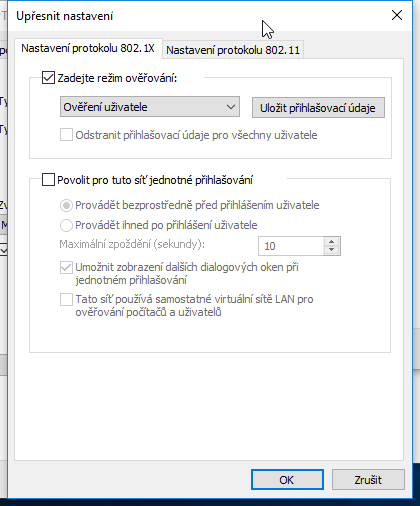
- Restartujte PC, zapněte wifi a připojte se k wifi SSPTAJI
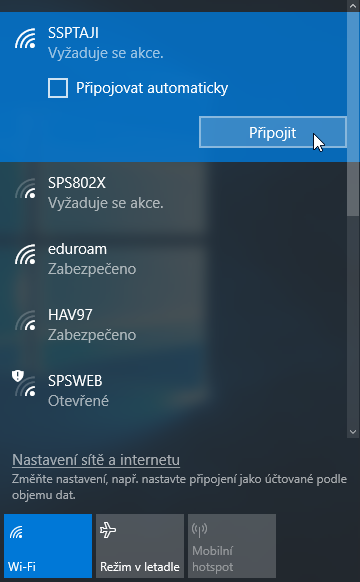
- Jako login zadejte svůj email, celý včetně @sstaji.cz
- Heslo je Vaše heslo do emailu
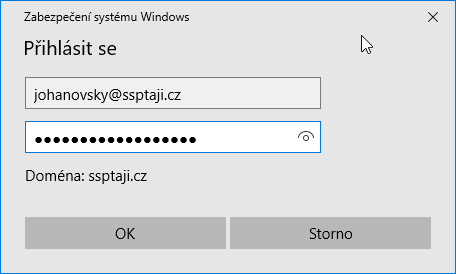
- Měli by jste být připojeni k wifi SSPTAJI
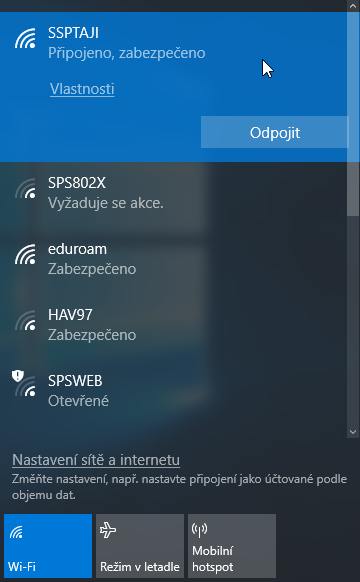
Připojení k WiFi - Android
- Vytvořeno a otestováno na Android 6
- Stáhněte se certikát ZDE
- Nainstalujte certifikát do zařízení.
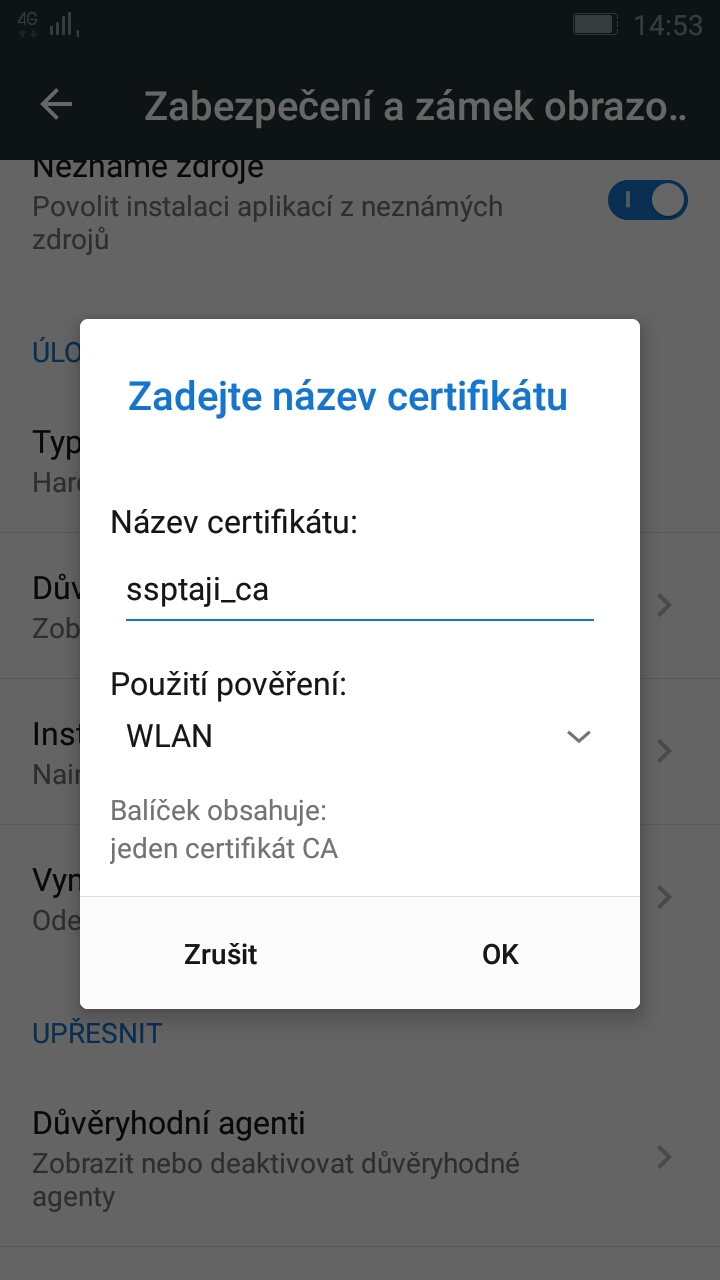
- Přejděte do nastavení, zapněte wifi adaptér a klikněte na wifi síť: SSPTAJI
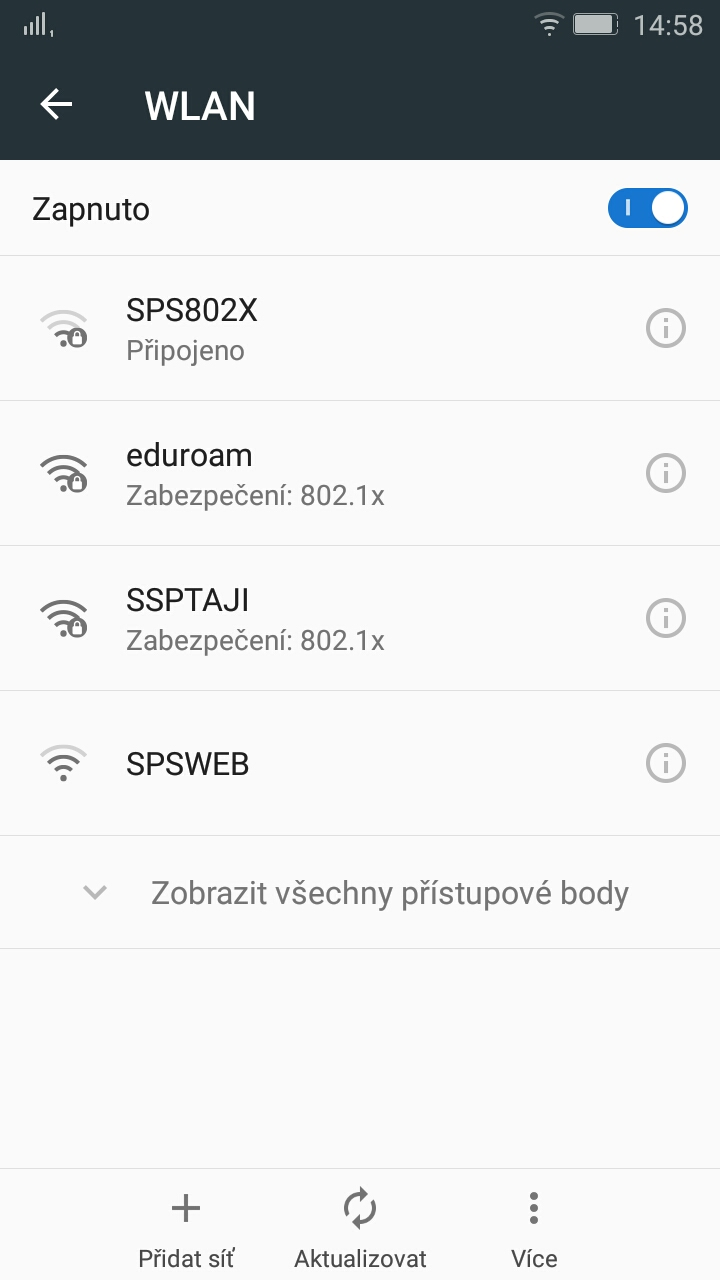
- Vyplňte následující parametry:
- Identita: Váš login do školního emailu včetně @ssptaji.cz
- Heslo: Vaše heslo do školního emailu
- Metoda EAP: PEAP
- Ověření Phase 2: MSCHAPV2
- Certifikát CA: jméno, pod kterým jste naistalovali školní certifikát
- Kliněte na: Připojit

- Měli by jste být připojeni k wifi SSPTAJI
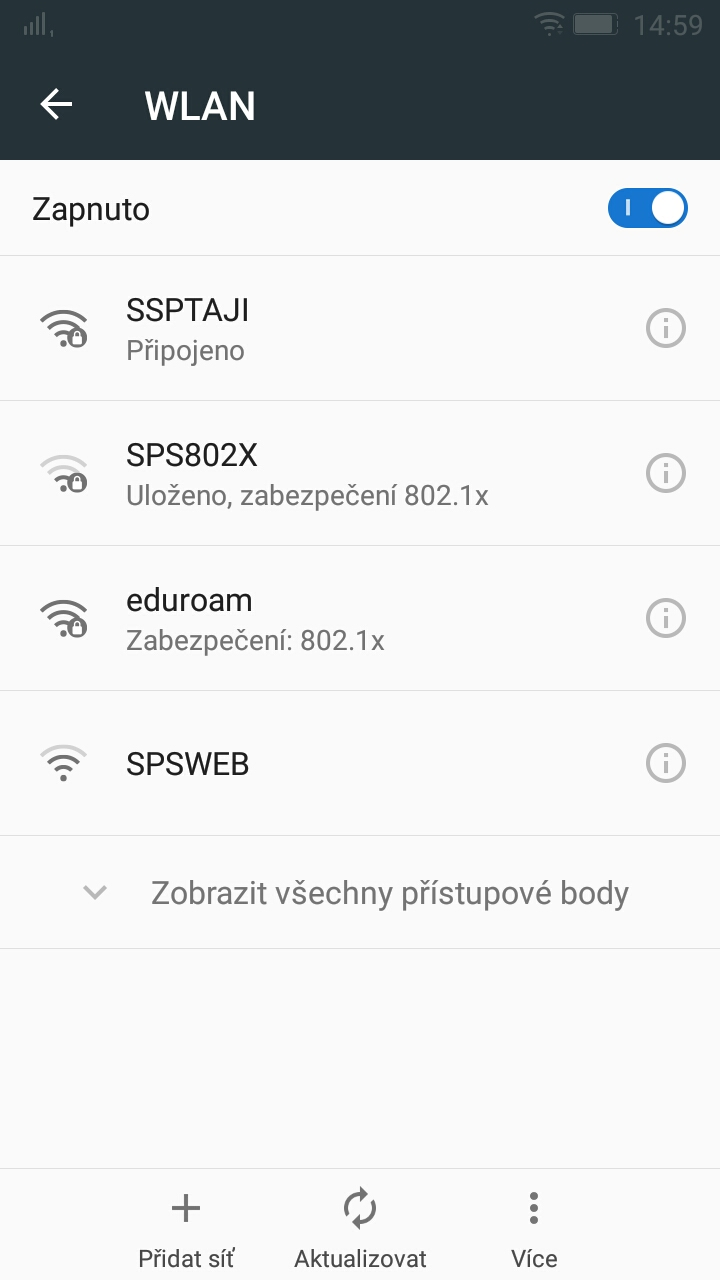
Připojení k WiFi - iOS
- Vytvořeno a otestováno na iOS 11.2.5
- Jděte do Nastavení -> Wi-Fi a zapněte wifi adaptér
- V sekci: Vyberte síť, klikněte na: SSPTAJI
- Zadejte:
- Uživatel: Vaše přihlašovací jméno do Office365 (včetně @ssptaji)
- Heslo: Vaše heslo do Office365
- Zvolte na: Připojit
- Objeví se stránka zda důvěřujete certifikátu. Zvolte: Další podrobnosti.
- Překontrolujte zda se jedná o pravý školní certifikát, vraťte se zpět na certifikát a zvolte: Důvěřovat.
- Jste úspěšně připojeni ke školní wifi SSPTAJI.
Za obsah je zodpovědný: Ján Šedo